Membuat tulisan bergerak pada sebuah video ternyata caranya tidak sulit, kamu bisa menggunakan aplikasi smartphone untuk mebuatnya.
Sebenarnya banyak aplikasi editing video yang bisa digunakan untuk membuat tulisan bergerak, namun menurut saya aplikasi untuk membuat tulisan berjalan di video adalah InShot Pro.
Bagi kamu yang suka dengan dunia editing pasti sudah tidak asing lagi degan aplikasi InShot.
Aplikasi yang cukup ringan dan memiliki segudang fitur untuk edit foto dan video yang satu ini mudah sekali digunakan untuk membuat tulisan melengkung, bergerak seperti diketik di Instagram dan yang lainnya.
Cara Membuat Tulisan Bergerak di InShot
Install aplikasi Inshot
Syarat utama membuat tulisan bergerak dengan metode ini adalah anda harus sudah punya aplikasi Inshot.
Apabila belum punya silakan download Inshot Pro terlebih dahulu, lalu install pada smartphone anda.
Setelah itu, silakan buka dan jalankan aplikasi Inshot.
Pilih dan Masukkan Video
Setelah aplikasi Inshot terbuka, silakan pilih menu Video. Kemudian akan tampil seluruh isi galeri anda, baik itu foto atau video.
Pada tahap ini silakan pilih video yang akan diberi tulisan bergerak, lalu klik tanda ceklis.
Pilih Menu Teks
Setelah video berhasil termuat ke dalam halaman editing Inshot, langkah selanjutnya adalah pilih menu Teks (icon huruf T) yang ada di bagian bawah.
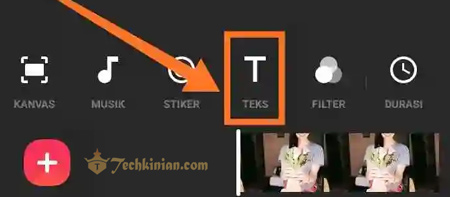
Masukkan Teks
Selanjutnya anda akan diminta untuk memasukkan teks. Silakan masukkan teks berupa kalimat atau kata dengan cara mengetik di kolom yang telah disediakan.
Contohnya disini saya akan menambahkan teks “Jerapah”.
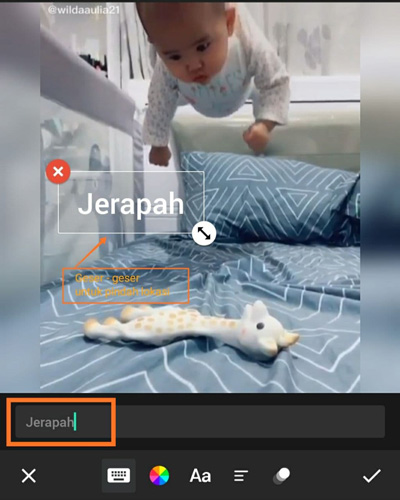
Atur Lokasi Teks
Geser teks yang muncul di layar video untuk memindahkan dan menentukan lokasi teks tersebut nanti muncul. Untuk merubah ukurannya silakan cubit bagian teks.
Pilih Efek Teks
Halaman pengaturan teks terdapat beberapa fitur, salah satunya adalah fitur efek teks.
Silakan klik icon bulatan yang ada di bagian paling kanan untuk menentukan efek masuk dan keluarnya teks.
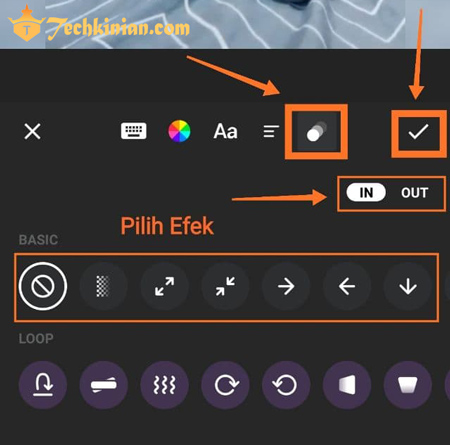
Tahap pertama silakan klik opsi IN (Masuk), lalu pilih salah satu efek yang ada di bawahnya.
Selanjutnya pilih opsi Out (Keluar), lalu pilih lagi salah satu efek yang terdapat di menu bawahnya.
Silakan pilih efek teks sesuai dengan keinginan anda. Efek tersebut dapat anda sesuaikan dalam pembuatan lirik lagu, subtitle video, video literasi.
Jika sudah sesuai, silakan klik tanda ceklis.
Atur Durasi Teks
Klik kolom teks yang ada di bagian bawah diatas kolom video agar muncul bingkai warna putih.
Pada bagian pinggir kolom ada ikon >, apabila di klik maka akan muncul 2 pilihan berikut :
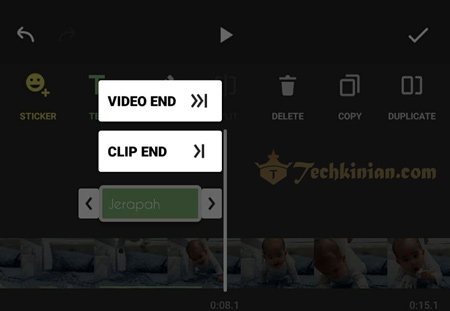
- Video End / Akhir video >>| berguna untuk membuat durasi teks yang muncul sampai akhir video.
- Clip End / Akhir klip >| durasi teks hanya sampai akhir klip video yang dipilih. Apabila anda memiliki beberapa klip dalam satu video dan ingin menempatkan teks yang muncul dalam klip tertentu dapat memilih opsi ini.
Kedua pilihan diatas adalah cara untuk menentukan durasi secara otomatis.
Jika anda ingin memunculkan teks bergerak tersebut pada detik tertentu, gunakan saja cara manual.
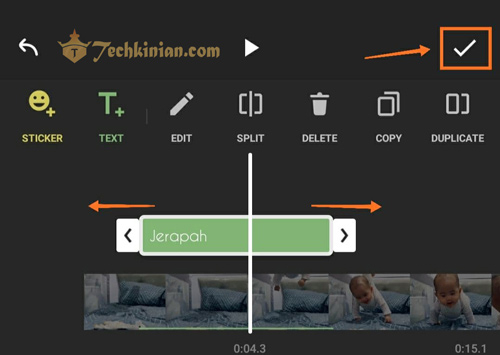
Caranya dengan menggeser icon > berwarna putih di bagian pinggir kolom teks ke arah kanan atau kiri sampai pada detik yang anda inginkan.
Simpan Hasil Editing
Untuk melihat hasil editing, silakan klik icon Play untuk memutar video.
Apabila dirasa sudah pas dan sesuai keinginan, silakan klik Save lalu tekan Save lagi untuk menyimpan hasil editing.
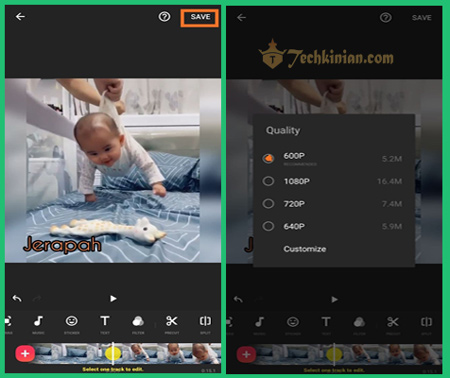
Kemudian pilih kualitas video yang akan disimpan, anda bisa memilih video dengan kualitas 640P, 720P, hingga 1080P.
Setelah anda memilih kualitas video, maka proses converting video akan dimulai, tunggu saja sampai prosesnya selesai.
Selanjutnya video yang berisi tulisan bergerak secara otomatis akan tersimpan ke dalam memori internal tepatnya di folder Inshot dan bisa dibuka melalui galeri smartphone.
Bagikan Video
Menariknya setelah proses penyimpanan selesai, video tersebut bisa langsung anda share ke sosial media dan aplikasi pengiriman tanpa harus keluar aplikasi Inshot terlebih dahulu.
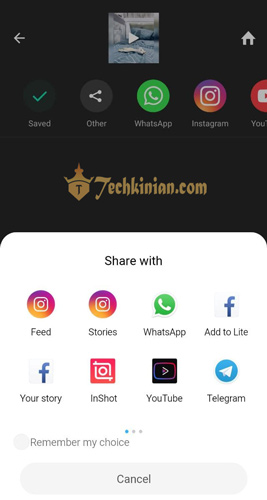
Vide tersebut bisa langsung dibagikan ke Instagram, Telegram, WhatsApp, Facebook, Email, serta aplikasi kirim file seperti Bluetooth, Share it dan yang lainnya.
