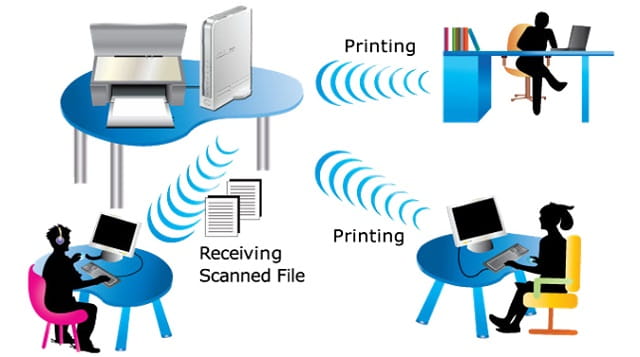Sharing Printer adalah sebuah cara untuk membuat satu printer bisa digunakan secara bersama-sama oleh banyak komputer yang terhubung dalam jaringan Wifi.
Sharing Printer menjadi salah satu cara alternatif penghematan biaya operasional.
Saat ini Sharing Printer sudah banyak diterapkan di berbagai sekolah, instansi pemerintahan, Perusahaan, Bank, bahkan untuk sekelas warnet dan percetakan rata-rata sudah menerapkan Sharing Printer.
Selain karena bisa menghemat biaya operasional, sharing printer juga akan membuat ruangan kerja menjadi lebih lega dan tidak sumpek.
Tentu dengan ruangan yang lega akan menimbulkan rasa nyaman dalam bekerja, kalau sudah nyaman pasti akan lebih produktif dalam bekerja.
Saat ini hampir setiap sekolah maupun perkantoran sudah menggunakan wifi.
Dengan jaringan Wifi tersebut kita bisa melakukan sharing printer dengan mudah.
Sharing printer menggunakan wifi akan memberikan banyak keuntungan, contoh kecilnya adalah kita tidak perlu menggunakan kabel untuk menghubungkan komputer dengan printer.
Kita bisa ngeprint meskipun komputer tidak berada didekat kita, asalkan masih terhubung dijaringan Wifi yang masih sama.
Cara Sharing Printer Ke Komputer Lain dengan Wifi
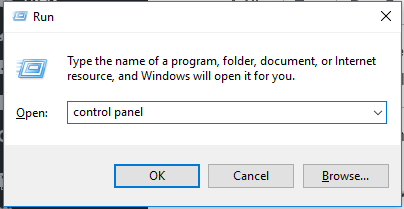
- Buka control panel dengan cara tekan tombol Windows + huruf R lalu ketik control panel dan klik Ok dan jendela control panel akan terbuka.
- Karena akan melakukan sharing printer, silakan pilih Network and internet lalu aktifkan File and printer sharing.
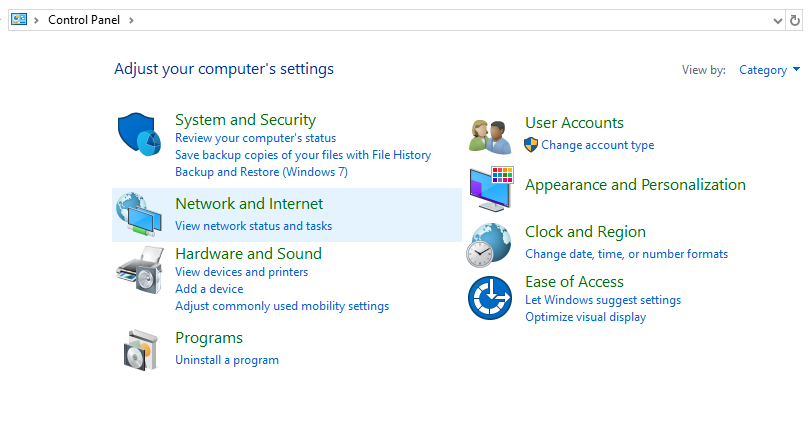
- Setelah Network and internet sudah terbuka, silakan klik pada opsi Network and Sharing Center.
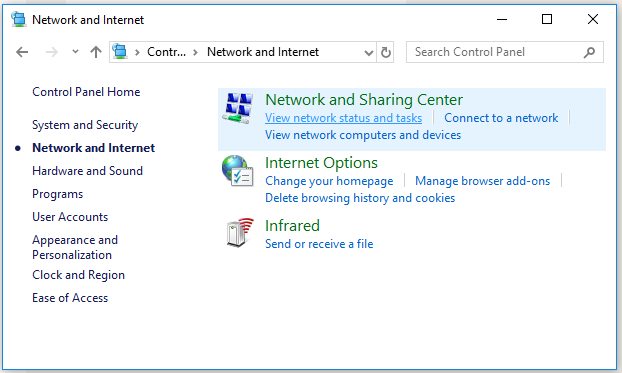
- Jika sudah terbuka, sekarang silakan klik Change advanced sharing settings.
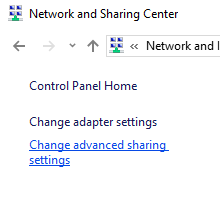
- Selanjutnya silakan pilih opsi Turn on network discovery dan Turn on file and printer sharing untuk share file dan printer.
- Setelah fitur tersebut diaktifkan, maka pengguna PC/laptop lain bisa mengakses file dan printer yang sudah di share.
Cara diatas sebenarnya optional saja, tetapi memang lebih baik untuk diaktifkan.
Hal tersebut bertujuan agar pengguna PC/laptop lain bisa mengakses printer yang sudah di share tanpa harus memasukkan password login.
Meskipun komputer yang digunaan untuk sharing printer menggunakan password log in.
- Kalau ingin menonaktifkan fitur tersebut silakan klik All Networks.
- Selanjutnya scroll kebawah lalu pilih opsi Turn off password protected sharing lalu klik Save Changes.
- Setelah itu semua perangkat lain bisa mengakses file dan printer tanpa harus memasukkan password.
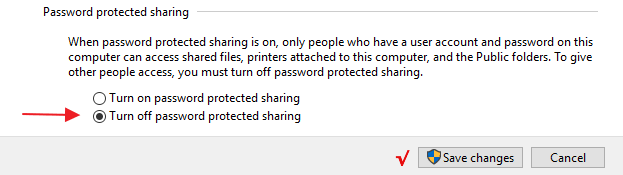
- Setelah fitur File and printer sharing sudah berhasil anda aktifkan, sekarang sharing printer sudah bisa dilakukan.
- Buka lagi Control panel lalu pada bagian Hardware and Sound, silakan pilih View Devices and Printers.
- Selanjutnya klik kanan lalu pilih Printer properties pada printer yang akan di sharing (pada tutorial ini kami menggunakan Epson L360 Series).
- Setelah terbuka, klik tab Sharing
- Beri ceklis pada bagian Share this printer (silakan beri nama printernya) lalu klik OK.
Setelah itu printer yang sudah berhasil anda sharing sudah bisa diakses oleh pengguna PC/laptop lain yang masih terhubung dalam satu jaringan wifi yang sama.
Baca juga : Cara Reset Printer Canon MP237.
Agar bisa mengakses printer yang sudah di share, anda perlu elakukan beberapa settingan pada PC/laptop yang akan digunakan untuk mengakses printer tersebut.
- Silakan pilih Turn on network discovery dan Turn on file and printer sharing. Selanjutnya pilih Save changes.
- Untuk mengakses printer yang sudah dishare, silakan masuk ke Windows Explorer lalu klik pada bagian Network.
- Selanjutnya klik pada nama komputer yang tersambung dengan printer, misalnya DESKTOP-VRBD1T7.
- Jika sudah di klik, maka akan muncul apa saja yang dishare oleh komputer tersebut..
- Karena akan mengakses printer, silakan klik kanan pada printer lalu klik Connect
- Tunggu sampai PC/laptop berhasil tersambung ke printer.
- Jika sudah berhasil tersambung, sekarang anda sudah bisa mencetak file dokumen menggunakan printer yang sudah dishare melalui laptop tanpa harus menyolokkan kabel printer terlebih dahulu.
- Saat akan mencetak dokumen, pastikan anda memilih nama printer yang di share dengan status Ready.
Tutorial yang kami bagikan diatas bisa diterapkan pada Windows 7, 8 dan Windows 10 dikarenakan tahapan prosesnya tidak jauh berbeda.
Demikianlah yang bisa admin jelaskan mengenai cara sharing Printer dengan wifi.
Pastikan anda mengikuti tutorial diatas secara urut dan teliti agar tidak gagal.
Kalau ada step yang tertinggal bisa dipastikan tidak akan berhasil.
Jika masih bingung dan ada yag ingin ditanyakan silakan tinggalkan di kolom komentar.